Thingiverse
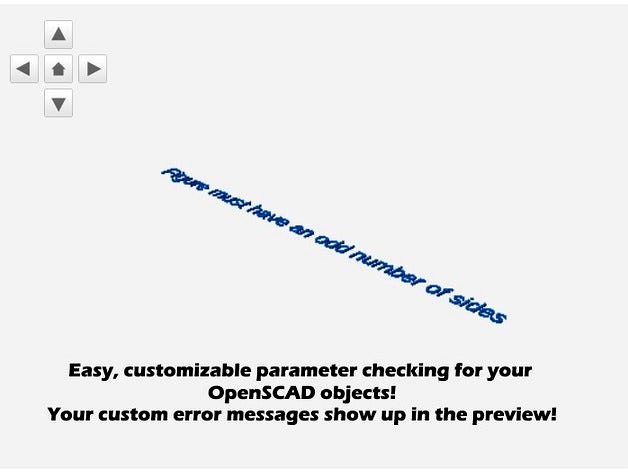
Error-Checking In Preview Window for Customizable OpenSCAD Objects by kickahaota
by Thingiverse
Last crawled date: 3 years ago
The Thingiverse Customer supplies a range of input controls -- list boxes, sliders, etc. But it's missing some things. What if you want to make sure that a parameter is a number, but a slider or list box is inappropriate for the range of values? Or what if you need more complex error checking, like "these two parameters can't total more than 100"? You can check for this in your OpenSCAD code, but communicating the problem to the user is a pain, especially in an online environment like the Customizer where echo and assert don't necessarily work.
This file lets you make a simple shape, but that's not the point. The point is to provide a relatively simple way to do parameter-checking and to show the results in a format that's guaranteed to be visible -- in the preview window.
You can see how this works by using the Customizer to customize this object. Try breaking it, by leaving fields blank, or by setting things to negative or non-numeric values. If you do something that's not allowed, you'll see a message in the preview window explaining the problem.
Here's how you use this approach in your own code:
Download the DisplayErrorsInPreview.scad file.
Include the appropriate parts of this code in your own OpenSCAD file.
Set the "assertions" vector to the appropriate error checks for your code. For each check, you'll just need to supply an OpenSCAD expression that returns true if that check passes and false if that check fails -- like "sides > 2" if the 'sides' variable should always be greater than 2 -- and an error message to display if the check fails.
Change your main drawing code to look like the sample below:
if (anyassertionsfailed()
{
rotate([45,0,45]) showfailedassertions();
}
else
{
dowhatyouactuallyneedtodotodrawyourobject();
}
If you've customized the preview angle of your object, you'll want to change the parameters to the rotate; the .scad file comments tell you how to figure out what to use.
Now, whenever the user changes parameter values in the Customizer, your error checks will run, and any errors will show up in the preview window, replacing your object. Even if someone downloads and manually changes the parameters in your .SCAD file, if they do it wrong, the error message will show up in their slicing/printer control software.
This file lets you make a simple shape, but that's not the point. The point is to provide a relatively simple way to do parameter-checking and to show the results in a format that's guaranteed to be visible -- in the preview window.
You can see how this works by using the Customizer to customize this object. Try breaking it, by leaving fields blank, or by setting things to negative or non-numeric values. If you do something that's not allowed, you'll see a message in the preview window explaining the problem.
Here's how you use this approach in your own code:
Download the DisplayErrorsInPreview.scad file.
Include the appropriate parts of this code in your own OpenSCAD file.
Set the "assertions" vector to the appropriate error checks for your code. For each check, you'll just need to supply an OpenSCAD expression that returns true if that check passes and false if that check fails -- like "sides > 2" if the 'sides' variable should always be greater than 2 -- and an error message to display if the check fails.
Change your main drawing code to look like the sample below:
if (anyassertionsfailed()
{
rotate([45,0,45]) showfailedassertions();
}
else
{
dowhatyouactuallyneedtodotodrawyourobject();
}
If you've customized the preview angle of your object, you'll want to change the parameters to the rotate; the .scad file comments tell you how to figure out what to use.
Now, whenever the user changes parameter values in the Customizer, your error checks will run, and any errors will show up in the preview window, replacing your object. Even if someone downloads and manually changes the parameters in your .SCAD file, if they do it wrong, the error message will show up in their slicing/printer control software.
Similar models
thingiverse
free

Customizable Snowman with "LED Tealight" by matschi
...ting you can render all separate by "on" / "off" the parameters
i'll try to make it customizer friendly.
thingiverse
free
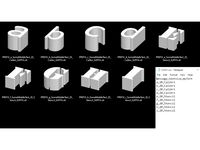
OpenSCAD - bulk export from JSON/CSV to STL/PNG by OutwardB
...,0,0,0 -p "' + $jsonpath + '" -p "' + $_.name + '" "' + $scadpath + '"'
thingiverse
free

Office Building by stevemedwin
... to see the changes. it really shows the power of openscad.
the overall dimensions are 68 mm high by 102 mm wide by 46 mm deep.
thingiverse
free

turnbuckle 2D CNC
...and render the file and export to dxf or what you like to export to, you can also make many more if you change the code also size
thingiverse
free

Icicle String Generator
...ain! please always check the string before beginning to print as certain combinations of values can result in a string with gaps.
thingiverse
free
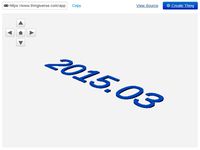
What OpenSCAD version is Makerbot Customizer using?
...t;open in customizer," this script will tell you what version of openscad is being run. that's it. update your software.
thingiverse
free

Custom Business Card by JinxieMonroe
... change the variable values to your own name, title and contact info. change the seed value to get different subdivision designs.
thingiverse
free
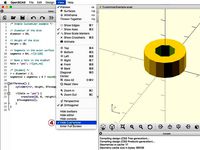
How to run Customizer on your own computer by DrLex
... would have downloaded.
notice to thingiverse: please don't use this as an excuse to postpone fixing the online customizer!
thingiverse
free

Parametrical Bearing for FreeCAD by StreetPiet
...uot;! the "bb shapes pattern" and "ball array" objects are only for previewing optimizing the bearing values!
thingiverse
free

Customizable Ball(s) in Cage with a Twist by stevemedwin
... effect on the stl file.
if your design is tall, consider printing it horizontally. this might increase your printing success.
Kickahaota
thingiverse
free

Clank! In Space! Card Boxes by kickahaota
...pace! card boxes by kickahaota
thingiverse
card boxes and lid suitable for the clank! in space! board game (without expansions).
thingiverse
free

Black Orchestra Card Boxes and Lid by kickahaota
...black orchestra card boxes and lid by kickahaota
thingiverse
card boxes for the black orchestra board game.
thingiverse
free

Filament Hole Size Tester by kickahaota
...ment is consistently sized? this small block just has a series of holes in .05-mm size increments for 1.75mm and 2.85mm filament.
thingiverse
free

Locking Box for One Night Ultimate Werewolf by kickahaota
...er games. includes a small 'sidecar' box for the role tokens.
also includes boxes for the "daybreak" expansion.
thingiverse
free

Parametric Round Coins Holder by kickahaota
...a preconfigured coin holder for us coins.
added labels for each coin slot.
label text no longer goes all the way through the lid.
thingiverse
free

Customizable Spool Label and Filament Clip by kickahaota
...s.
see the "measuring your spool" section below to find out how to measure your spool to make just the right clip size.
thingiverse
free

Filament Clip for XYZPrinting 1.75mm PLA by kickahaota
...ump" on the side of the clip marks the wider end -- you should insert the filament from this side, as shown in the picture..
thingiverse
free

Customizable Curved Overhang Tester by kickahaota
...ight mismatches caused by the curves being pushed ever-so-slightly back and forth by the tip of the nozzle.
feedback is welcomed.
thingiverse
free

Clank: A Deck-Building Adventure Card Boxes by kickahaota
...card stacks (with sleeves) and use the customizer at https://www.thingiverse.com/thing:2954310 to make a set that fits perfectly.
thingiverse
free

Customizable Card Boxes and Lids by kickahaota
...ishing it. you'll know these files because their thumbnails will say "you can delete this file from your thing." :)
Error
3d_export
$9

of automobile component error proofing system
...cific product defects; the other is to check the products one by one through cheap means to determine whether they are qualified.
3d_export
$10

Vase 3D Model
...3d model 3dexport vase vase 3d model escape since error 25561...
3d_export
$14

VaseCollection 3D Model
...model 3dexport vase collection vasecollection 3d model escape since error 25568...
3d_export
$16

Hungarian bow 3D Model
...3dexport arrow bow hungarian bow 3d model escape since error 25583...
3d_export
$99

isadora table
...matching polished bronze trim model hight poly no map error no texture error polys : 496,662 verts :...
3ddd
$1

Tobias_Frighetto
...по референсам из каталога frighetto. stl check - no error. ...
3d_export
$5

wooldoor sockbat
...the image.<br>the only thing is that it has small error in the mesh, that's why the...
3d_export
$15

Eraser 3D Model
...3dexport eraser rubber artist faber castell art pencil mistake error erase remove realistic detailed high definition def staedtler mars...
3d_export
$5

fantasy winged helmet and sword
...the sword and the helmet. if there are any error pls comment and check out my...
3ddd
$1

Brianform AMELIE
...для 3d max 2014.obj файл,проверено модификатором stl check -no error. ...
Customizable
3d_export
$10

customizable sd port
...customizable sd port
3dexport
customizable sd port
turbosquid
$99
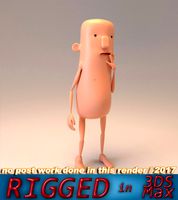
Customizable character
...alty free 3d model customizable character for download as max on turbosquid: 3d models for games, architecture, videos. (1152525)
turbosquid
$1

Customizable Mug
... available on turbo squid, the world's leading provider of digital 3d models for visualization, films, television, and games.
turbosquid
$1

Customizable Spider Mech
... free 3d model customizable spider mech for download as blend on turbosquid: 3d models for games, architecture, videos. (1462055)
turbosquid
$20

Customizable Egyptian Pillar
...zable egyptian pillar for download as ma, obj, fbx, and blend on turbosquid: 3d models for games, architecture, videos. (1307376)
turbosquid
$75

Fully Customizable Hospital
... available on turbo squid, the world's leading provider of digital 3d models for visualization, films, television, and games.
turbosquid
$20

Customizable Caste Pieces
... available on turbo squid, the world's leading provider of digital 3d models for visualization, films, television, and games.
turbosquid
$15

Customizable Tea Cup
... available on turbo squid, the world's leading provider of digital 3d models for visualization, films, television, and games.
turbosquid
free

Water Bottle(Customizeable)
... available on turbo squid, the world's leading provider of digital 3d models for visualization, films, television, and games.
3d_export
$49
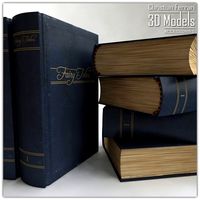
Book customizable 3D Model
...3dexport
book booshelf novel teach library learn read pages cover fairy tales
book customizable 3d model guitargoa 74240 3dexport
Openscad
thingiverse
free

OpenSCAD sphere
...openscad sphere
thingiverse
basic project for openscad.
thingiverse
free
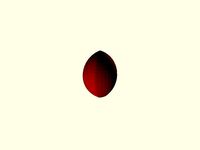
Openscad Football by KySyth
...openscad football by kysyth
thingiverse
openscad not tested
thingiverse
free

Openscad Apple by KySyth
...openscad apple by kysyth
thingiverse
openscad apple = not tested
thingiverse
free

Plugs with openscad by benengel
...plugs with openscad by benengel
thingiverse
plugs with openscad and fontawesome
thingiverse
free

Openscad spirals by mafmuf
...openscad spirals by mafmuf
thingiverse
just fooling around with openscad.
thingiverse
free

Practice on OpenScad by ajensen906
...practice on openscad by ajensen906
thingiverse
a very crude practice on openscad
thingiverse
free

Batteries in OpenSCAD by roman_hegglin
...batteries in openscad by roman_hegglin
thingiverse
common batteries as modules for openscad.
thingiverse
free
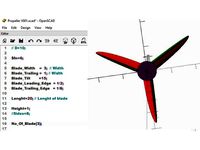
OpenScad Propeller by KySyth
...se
trying to make a propeller with openscad = not tested
this is some of the results
added the openscad file but still need work
thingiverse
free
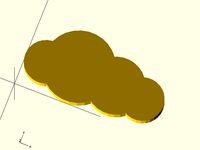
Openscad Cloud by Twanne
...openscad cloud by twanne
thingiverse
openscad cloud.
size can be adjusted
thingiverse
free

Geomag for OpenScad by vicnet
...geomag for openscad by vicnet
thingiverse
openscad file to design geomag things.
Window
3d_ocean
$3

Window
...window
3docean
window
a lowpoly window .
3d_ocean
$2

Window
...window
3docean
window
a lowpoly window.
3d_ocean
$2

Window
...window
3docean
window
a lowpoly window.
3d_ocean
$2

Window
...window
3docean
window
a lowpoly window .
3d_ocean
$5

Window
...window
3docean
window
a high quality window.
3d_ocean
$4

Window
...window
3docean
window
a high quality window.
3d_ocean
$4

Window
...window
3docean
window
a high quality window.
3d_ocean
$4

Window
...window
3docean
window
a high quality window.
3d_ocean
$3

Window
...window
3docean
window
a high quality window.
3d_ocean
$3

Window
...window
3docean
window
a high quality window .
Checking
design_connected
$18

Cross Check
...cross check
designconnected
knoll cross check computer generated 3d model. designed by gehry, frank.
turbosquid
$39

Check in Desk
... available on turbo squid, the world's leading provider of digital 3d models for visualization, films, television, and games.
turbosquid
$9

Check Valve
... available on turbo squid, the world's leading provider of digital 3d models for visualization, films, television, and games.
turbosquid
$9

check valve
... available on turbo squid, the world's leading provider of digital 3d models for visualization, films, television, and games.
3ddd
$1

Coloro Check Room
...coloro check room
3ddd
check board design at , 3ds max + vray
3ddd
$1

Spor check shoes
...s , sporcheck
simple spor check shoes using unwarp uvw for texturing .. hope you like it
turbosquid
$59

Woman in checked shirt
...alty free 3d model woman in checked shirt for download as obj on turbosquid: 3d models for games, architecture, videos. (1507064)
turbosquid
$50

check valve parametric
...alty free 3d model check valve parametric for download as rfa on turbosquid: 3d models for games, architecture, videos. (1522639)
turbosquid
$65

check in counter
...ree 3d model check_in_counter for download as ma, ma, and fbx on turbosquid: 3d models for games, architecture, videos. (1519701)
archive3d
free

Check-point 3D Model
...d
check-point
check point - kpp n200208 - 3d model (*.gsm+*.3ds) for interior 3d visualization.
Preview
turbosquid
free

Material Preview Object
...l material preview object for download as obj, fbx, and blend on turbosquid: 3d models for games, architecture, videos. (1207378)
turbosquid
free

Construction Objects Preview
... available on turbo squid, the world's leading provider of digital 3d models for visualization, films, television, and games.
turbosquid
free

Industrial Objects Preview
... available on turbo squid, the world's leading provider of digital 3d models for visualization, films, television, and games.
turbosquid
$1

Ready Scene Preview
... model product turntable for download as ma, ma, fbx, and obj on turbosquid: 3d models for games, architecture, videos. (1538357)
turbosquid
free

Preview Living Room French Style
... available on turbo squid, the world's leading provider of digital 3d models for visualization, films, television, and games.
turbosquid
$10

jers spiked robots 3ds pieces with previews
... available on turbo squid, the world's leading provider of digital 3d models for visualization, films, television, and games.
turbosquid
free

.45 ACP Low Polygon Preview Model
... available on turbo squid, the world's leading provider of digital 3d models for visualization, films, television, and games.
turbosquid
free

Realistic Basemesh - Free Sample Preview - all models
...ew - all models for download as obj, fbx, blend, dae, and stl on turbosquid: 3d models for games, architecture, videos. (1425441)
3d_export
free

Download free Mr Preview Bedroom 3D Model
...rchitecture mentalray chair desk computer television tv real realistic
mr preview bedroom 3d model andrej.persolja 96624 3dexport
turbosquid
free

Realistic Human Basemesh - Male and Female - Free Sample Preview
... sample preview for download as obj, fbx, blend, dae, and stl on turbosquid: 3d models for games, architecture, videos. (1425443)
Objects
3d_export
$40

cartoon - objects
...cartoon - objects
3dexport
cartoon - objects<br>cartoon objects dae fbx cg lowpoly collection pack 3d 3dmodel object
3ddd
free

decorative objects
...decorative objects
3ddd
decorative objects can be used for corners
3ddd
$1

Interior Objects
...interior objects
3ddd
interior objects,i make most of the design. voila..!
3ddd
$1

Plastic Objects
...ner , пластик
plastic, objects, kitchen, jar, dish, cup, bowl, pitcher, plate, container
turbosquid
$5

WC object
...rbosquid
royalty free 3d model wc object for download as c4d on turbosquid: 3d models for games, architecture, videos. (1554177)
turbosquid
$2

Bathroom objects
...
royalty free 3d model bathroom objects for download as blend on turbosquid: 3d models for games, architecture, videos. (1224432)
3d_export
$20

table with objects
...table with objects
3dexport
turbosquid
$10

Bull Object
...y free 3d model bull object for download as max, fbx, and obj on turbosquid: 3d models for games, architecture, videos. (1699706)
turbosquid
$5

Ritual Objects
...free 3d model ritual objects for download as ma, fbx, and obj on turbosquid: 3d models for games, architecture, videos. (1611233)
archive3d
free

Objective 3D Model
...-glass objective lens
objective n120508 - 3d model (*.gsm+*.3ds) for interior 3d visualization.
